Comment ajouter une caméra sur le logiciel P2P Client pour Windows
Pour ajouter une caméra dans le logiciel P2P Client pour Windows c'est très simple. Voici les instructions pas à pas pour vous aider à faire cette manipulation.
Démarrage du logiciel
Démarrez le logiciel, vous devriez arriver sur cet écran.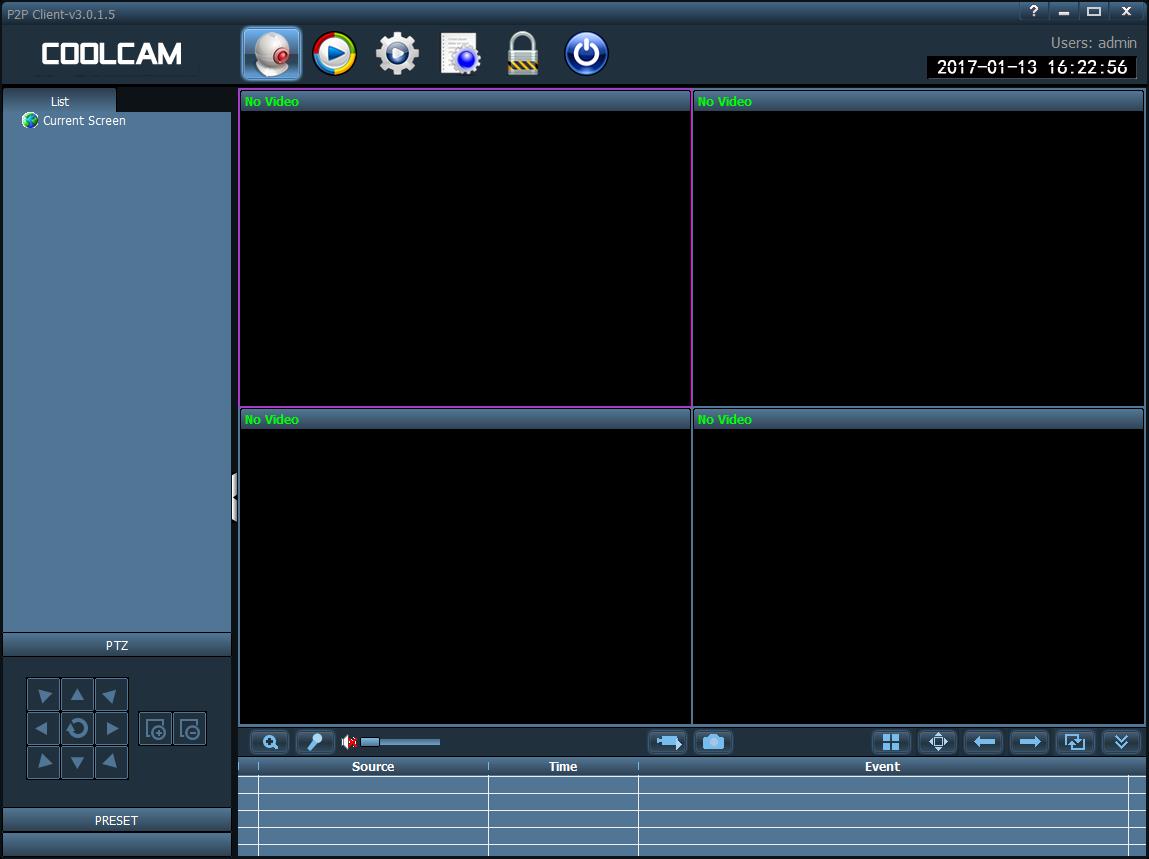
Accès aux réglages de l'application P2P Client
Cliquez sur le symbole en forme d'engrenage pour accéder aux réglages de l'application. Une fenêtre de dialogue va s'ouvrir vous demandant les paramètres administrateurs de l'application. Il ne s'agit pas du compte administrateur de votre caméra, par défaut l'application n'a pas de mot de passe. Il suffit donc de laisser la zone de saisie du mot de passe vide et de cliquer sur le bouton OK.
Ajout d'une zone dans l'application
Cliquez sur le bouton Add Area pour définir une zone. Une fenêtre de dialogue va s'ouvrir vous invitant à choisir le nom de votre zone. Par exemple "Maison". Une fois le nom de votre choix renseigné cliquez sur OK pour ajouter la zone.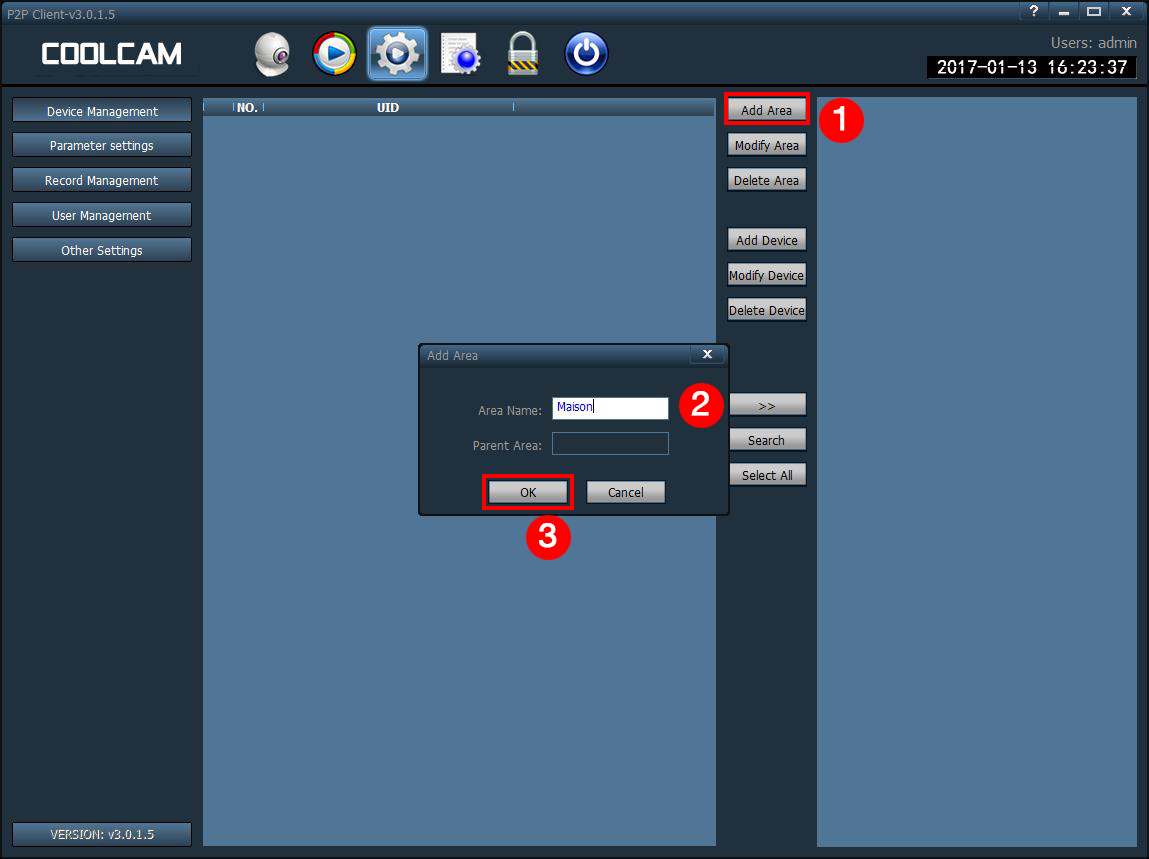
Recherche de la caméra
Pour ajouter votre caméra, cliquez sur le bouton Search afin que le logiciel scanne automatiquement votre réseau et trouve votre caméra. Pour ce faire, il faut que la caméra soit bien reliée soit en câble réseau soit en WiFi à votre box internet, quelle soit alimentée électriquement et que l'ordinateur soit lui aussi connecté à la même box internet.
Si jamais vous étiez connecté sur un autre réseau que celui où est installée la caméra, par exemple si la caméra est installée à votre domicile et que vous utilisez un ordinateur sur votre lieu de travail, alors pour ajouter votre caméra il faudra cliquer sur le bouton Add Device afin de saisir manuellement l'identifiant Cloud de la caméra.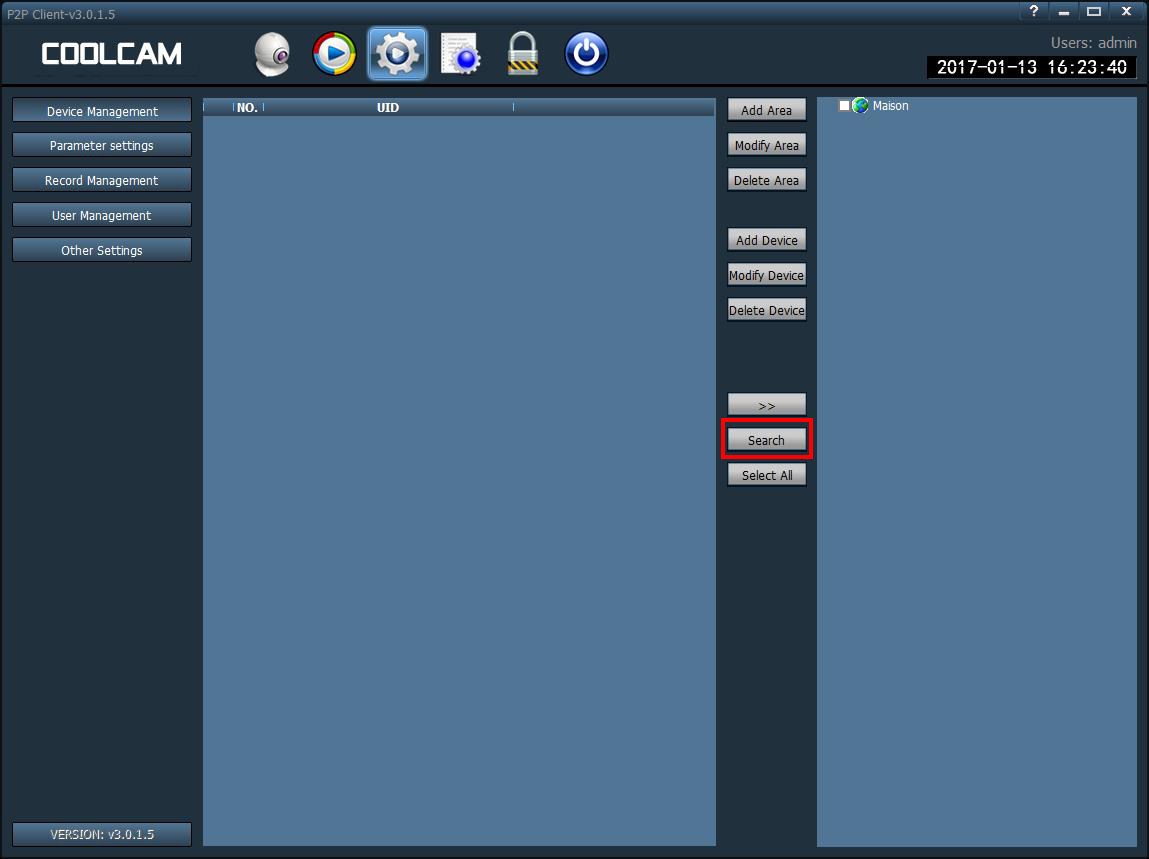
Ajout de la caméra dans la zone
La caméra va être détectée automatiquement et va s'afficher dans la liste comme le montre la capture d'écran ci-dessous. Cochez la case située à gauche de l'UID (identifiant Cloud) de la caméra ainsi que la case située à gauche du nom de votre zone précédemment ajoutée puis cliquez sur le bouton ">>".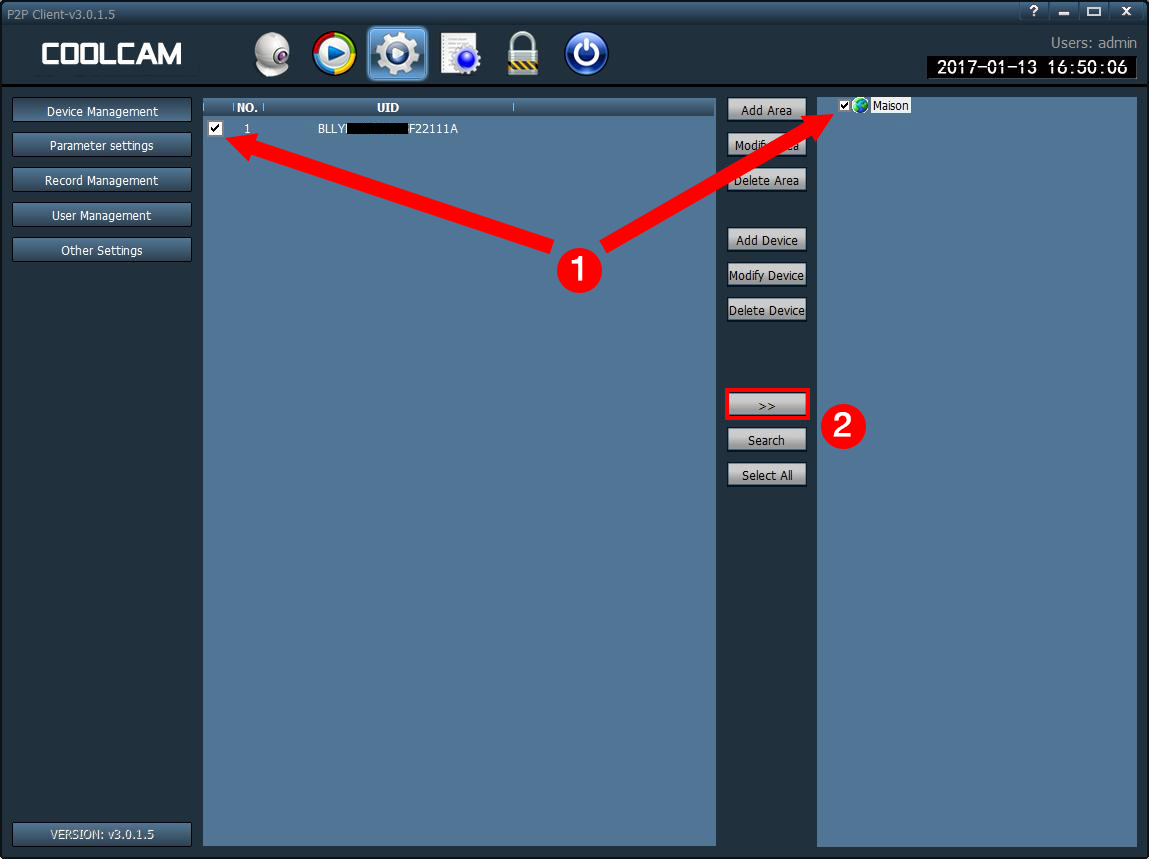
Personnalisation de la caméra
Cliquez ensuite sur Modify Device afin de saisir un nom pour votre caméra ainsi que le mot de passe administrateur de la caméra. Dans notre exemple nous avons choisi le nom "Jardin" et le mot de passe de la caméra est "admin" par défaut. Renseignez bien le mot de passe de votre caméra si vous l'avez personnalisé. Sinon, par défaut le mot de passe est "admin" tout en minuscules. Lorsque vous avez terminé cliquez sur OK.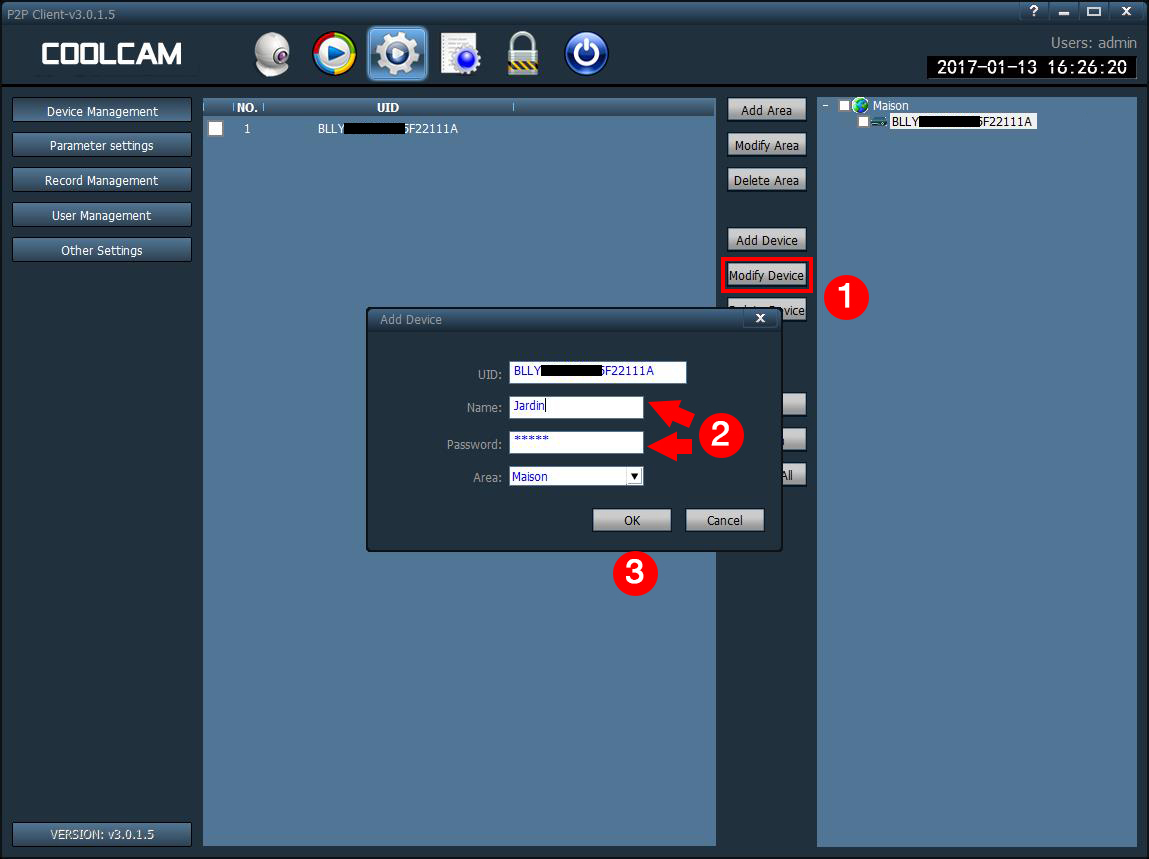
Retour à la page de visualisation de la caméra
Voilà, votre caméra est maintenant correctement ajoutée et configurée sur l'application P2P Client. Retournez sur la page de visualisation des caméras en cliquant sur l'icone en forme de caméra.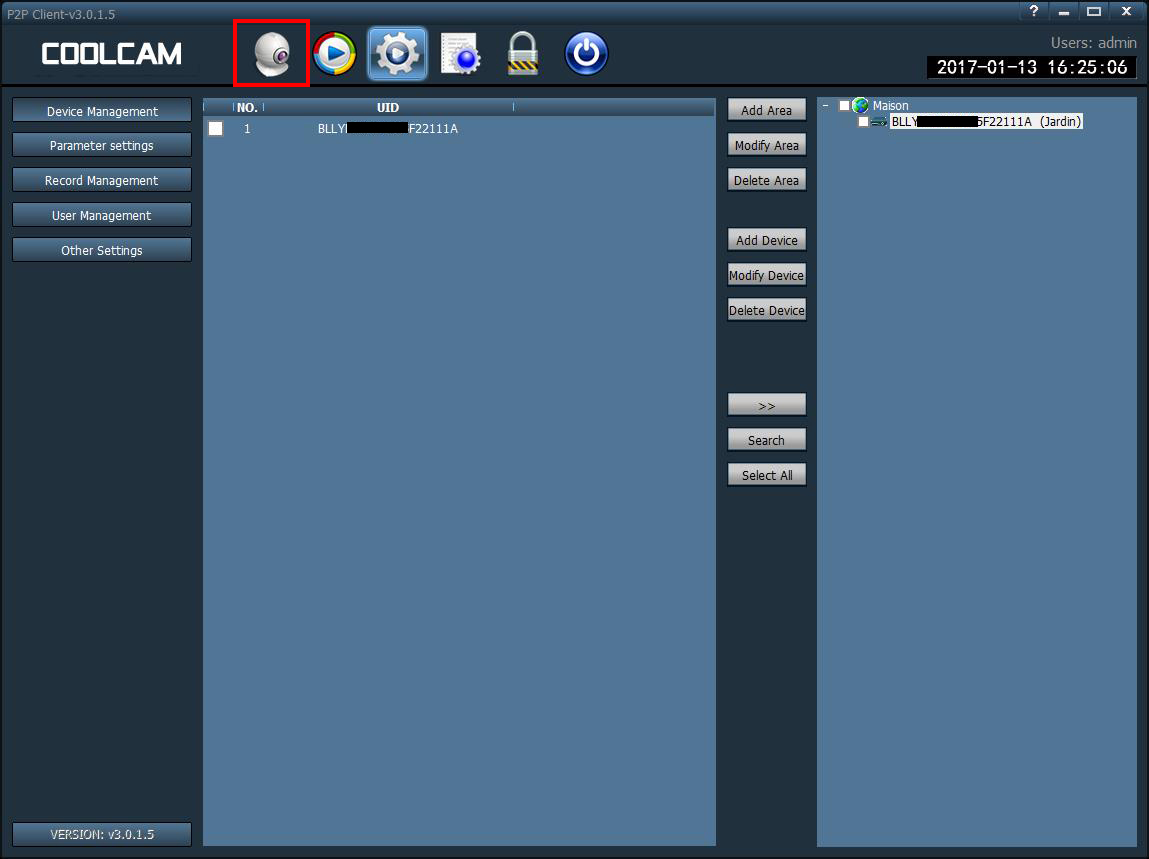
Activation de la caméra
Votre zone apparait maintenant sur la gauche du logiciel avec votre caméra en dessous. Cliquez avec le bouton droit de votre souris sur le nom de votre caméra, puis cliquez sur Connected Device.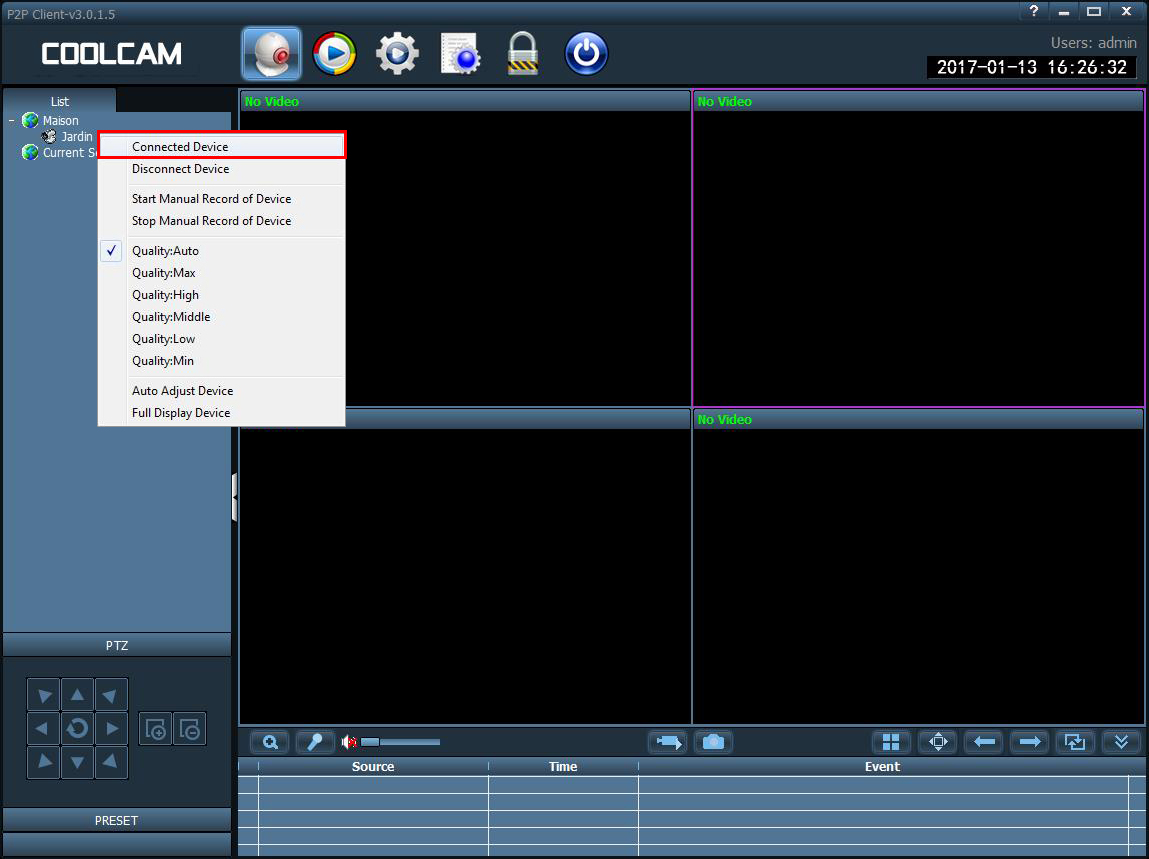
Affichage du flux vidéo
Pour afficher le flux vidéo de votre caméra il suffit de faire avec votre souris un glisser-déposer du nom de votre caméra dans la fenêtre de votre choix.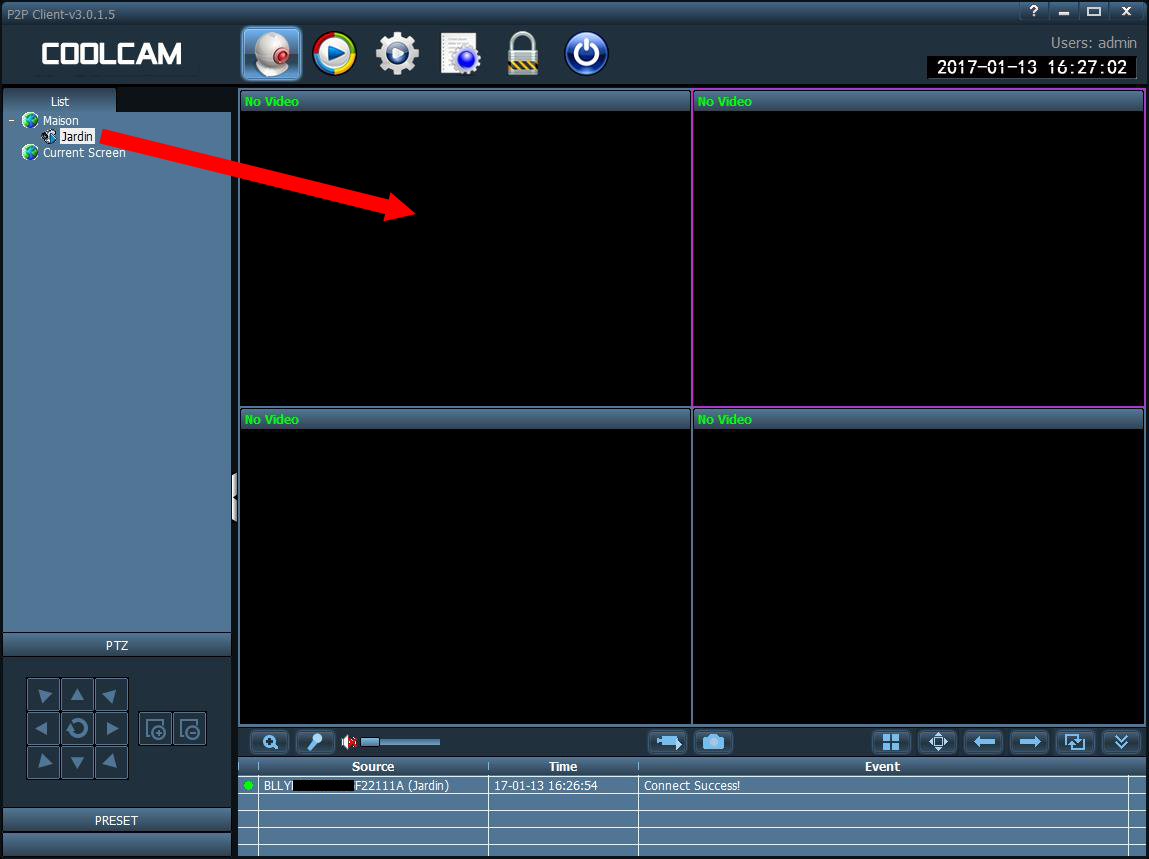
Voilà, le flux vidéo de votre caméra est maintenant affiché dans le logicel.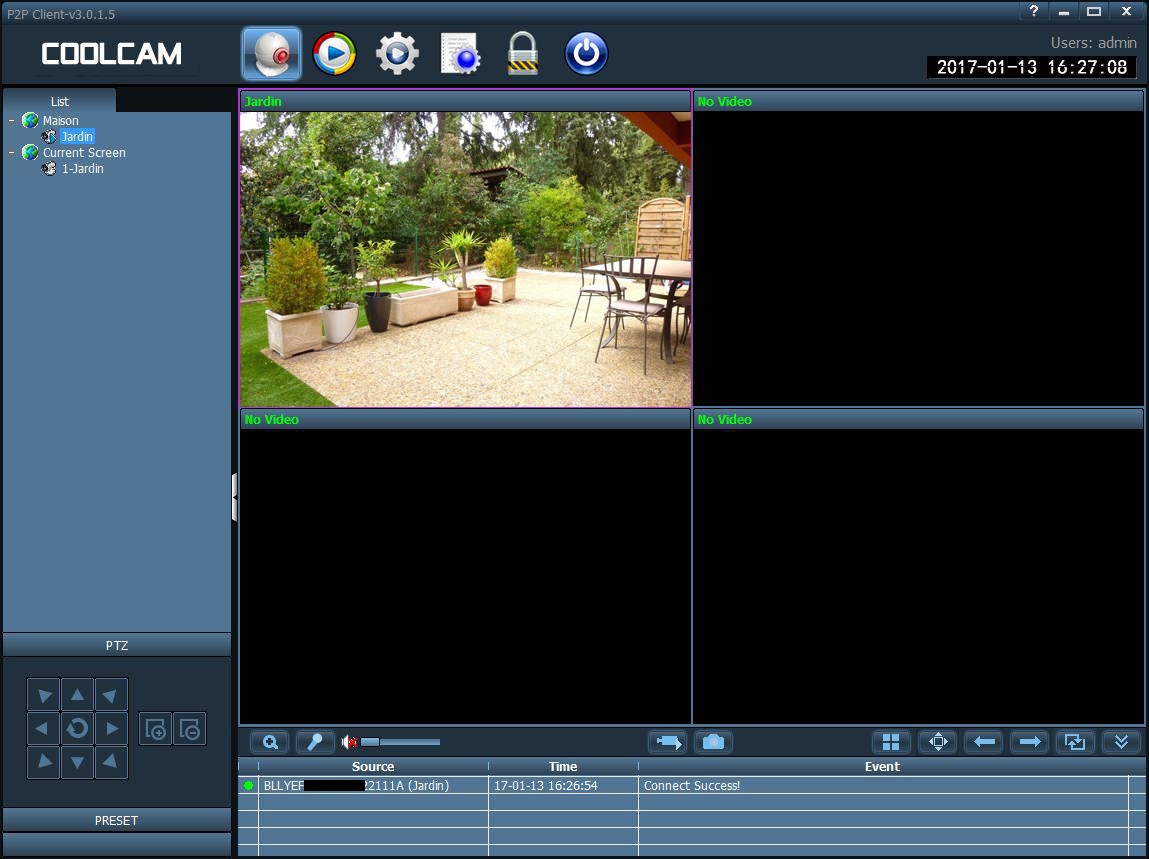
Vous pouvez passer en plein écran en double-cliquant sur le flux vidéo de votre caméra.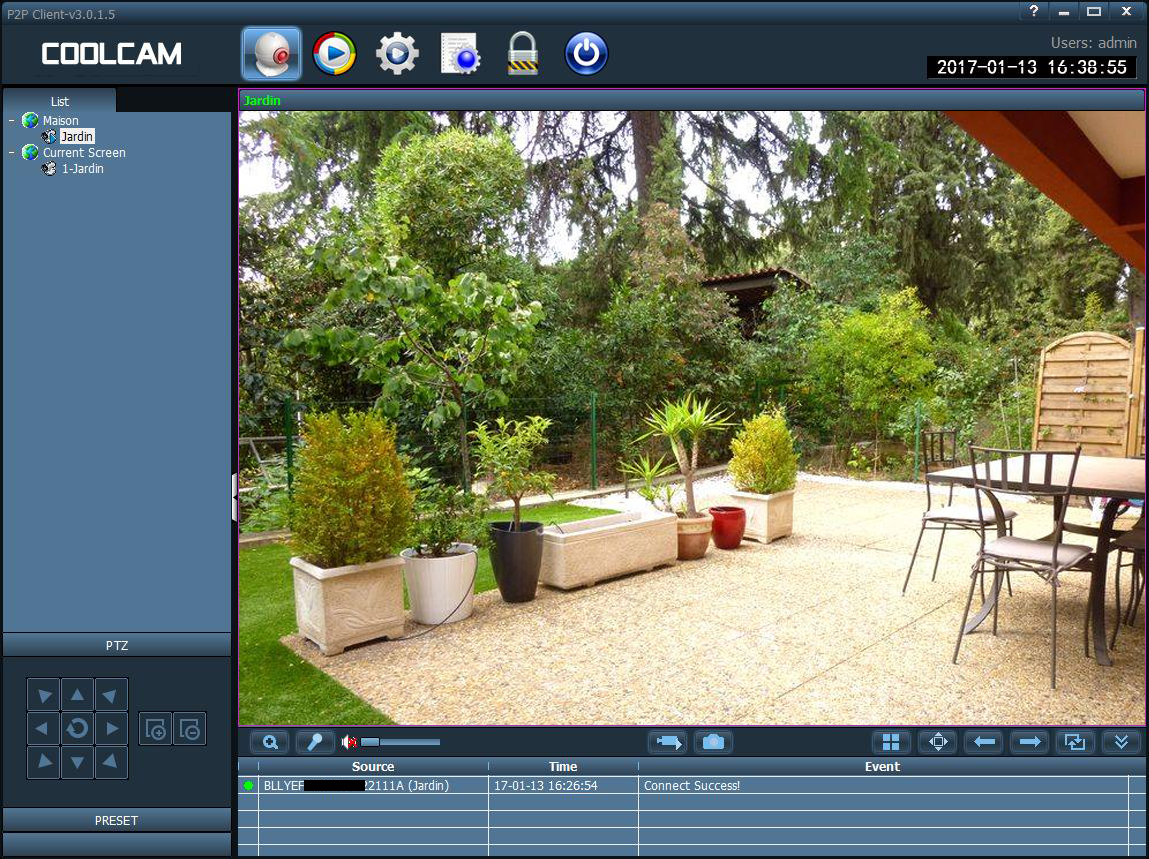
Fermeture de l'application
Pour fermer l'application cliquez sur la croix en haut à droite de la fenêtre. Cliquez ensuite sur OK.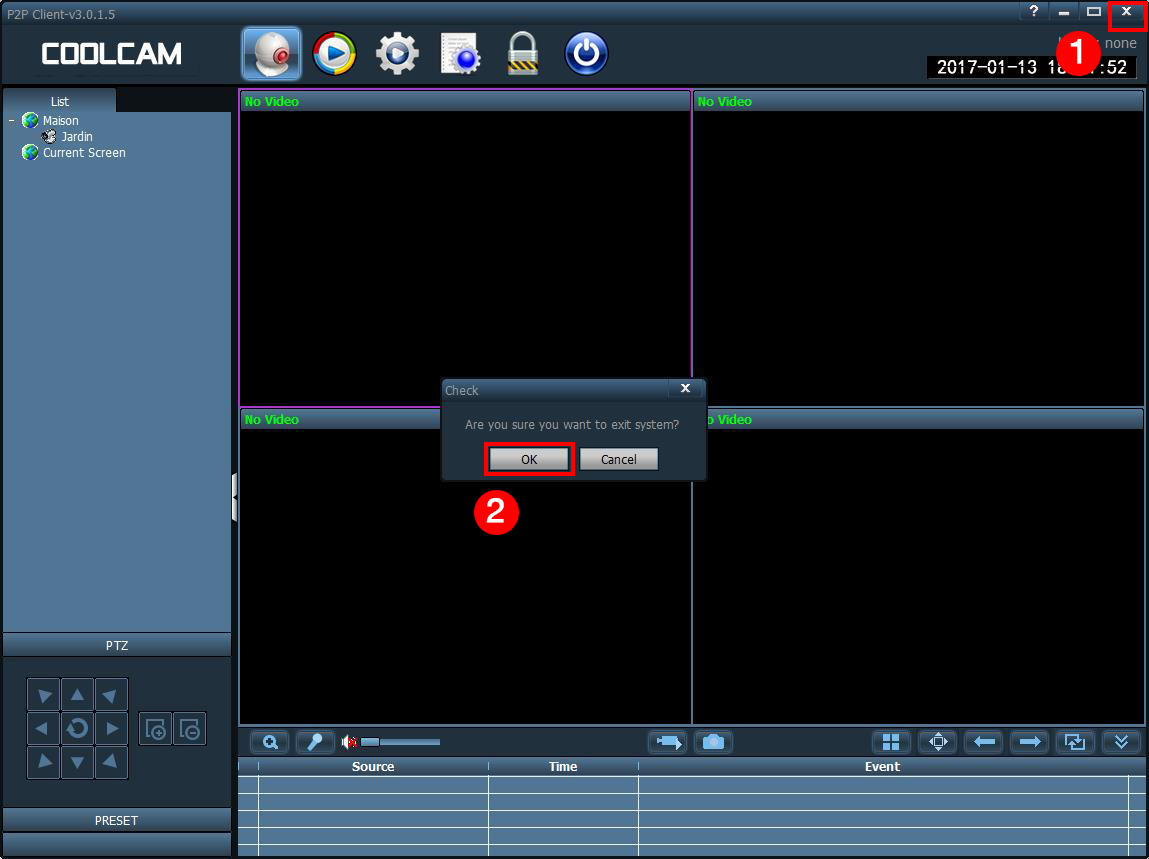
Là encore, par défaut aucun mot de passe n'est nécessaire. Cliquez simplement sur OK.


