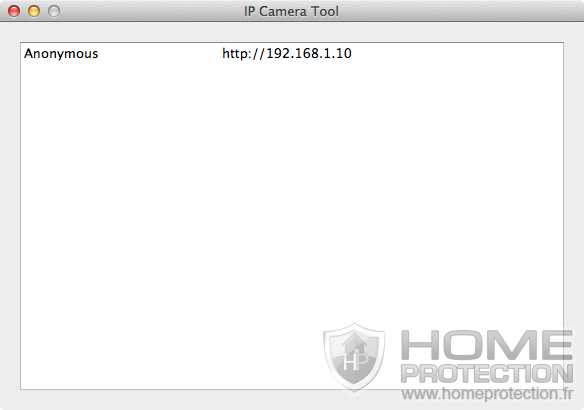Caméra IP WiFi et la box de SFR - Comment paramétrer votre box de SFR pas-à-pas
Ce tutoriel va vous permettre d'installer une caméra IP et de configurer votre box de SFR (anciennement Neufbox évolution de SFR ou NB6) pour pouvoir y accéder depuis n'importe où via Internet et ce de manière sécurisée. Vous allez pouvoir choisir de connecter la caméra à votre box de SFR soit en Wi-Fi soit en connexion filaire Ethernet.

En suivant les étapes ci-dessous pas-à-pas, vous pourrez installer votre caméra IP en quelques minutes, et rendre celle-ci accessible d’une part sur votre réseau local mais aussi via internet depuis n'importe où dans le monde que ce soit avec un ordinateur (PC ou Mac), un smartphone (iPhone, téléphone sous Android ou Windows mobile, téléphone 3G avec navigateur internet...) ou une tablette tactile (iPad, Samsung Galaxy, tablettes sous Android ou Windows 8).
Voici donc les trois étapes de ce didacticiel:
- 1ère Étape : Connexion de la caméra à votre réseau
- 2ème Étape : Paramétrage de votre box de SFR
- 3ème Étape : Consultation de la caméra à distance via Internet
Bon à savoir: Ce tutoriel est illustré par des captures d'écran, si vous souhaitez les voir en grand format il vous suffit simplement de cliquer dessus.
1ère Étape : Connecter la camera à votre réseau
Deux solutions s'offrent à vous pour cette première étape: soit vous souhaitez utiliser votre caméra en Wi-Fi pour une connexion sans fil à votre réseau, soit vous préférez l'utiliser avec un câble réseau Ethernet. Choisissez l'étape 1.1 ou 1.2 en fonction de l'usage que vous souhaitez faire de votre caméra IP.
1.1) Utilisation de votre caméra IP en Wi-Fi
La première étape, simple, mais extrêmement importante, consiste à indiquer à votre caméra le réseau Wi-Fi sur lequel elle doit se connecter. Bien que les caméras IP vendues sur homeprotection.fr soient des cameras IP Wi-Fi, c’est à dire fonctionnant sans fil pour se connecter à internet, l’utilisation d’un câble réseau Ethernet est tout de même nécessaire pour cette première étape. Ce câble est fourni dans chacun des coffrets contenant nos cameras.
Branchez donc dans un premier temps ce câble Ethernet derrière la camera, et connecter ensuite l’autre extrémité à votre box de SFR. Attention, en aucun cas vous ne devez connecter votre camera IP internet directement à votre ordinateur.
N’oubliez pas cependant au préalable de connecter votre camera à une prise électrique : en effet, le câble réseau utilisé à l’occasion de cette première étape n’alimente pas électriquement la caméra.
Il va falloir maintenant vous connecter à l'interface d'administration de votre caméra IP en utilisant son adresse IP. Chaque périphérique présent sur un réseau dispose d’une adresse IP, il faut donc connaître l'adresse de votre caméra pour s'y connecter avec un navigateur internet (Internet Explorer, Firefox, Safari...).
Afin de trouver cette adresse IP, plusieurs solutions sont possibles, vous pouvez l'obtenir dans l'interface d'administration de votre box de SFR (htttp://192.168.1.1) ou vous pouvez utiliser le logiciel pour PC fourni sur le CD livré avec la camera. Ce logiciel est aussi disponible en télécharger dans la rubrique support technique de notre site internet. Une version pour Mac OS est aussi disponible dans cette rubrique.
Lancez le logiciel et identifiez l'adresse IP correspondant à la caméra IP que vous souhaitez configurer. Dans notre exemple c'est le logiciel pour Mac qui est utilisé (Figure 1).
Figure 1: IP Cam Tool pour Mac OS.
Dans notre réseau local une caméra avec pour alias Anonymous (qui est l'alias par défaut pour cette caméra) a été détectée (Figure 1) et son adresse IP est http://192.168.1.10. Cette adresse IP est donc l'adresse IP à utiliser pour se connecter à l'interface d'administration de la caméra via une connexion par câble réseau Ethernet.
Dès lors que la caméra sera connectée en Wi-Fi (nous le verrons plus tard) son adresse IP sera différente. L'adresse http://192.168.1.10 est donc temporaire dans notre cas et elle va vous permettre de vous connecter à l’interface d'administration de la camera IP, via votre navigateur Internet habituel, afin de lui indiquer sur quel réseau sans fil Wi-Fi la caméra IP doit ensuite se connecter.
Pour cela, saisissez simplement dans la barre d’adresse de votre navigateur l’adresse IP obtenue lors des manipulations décrites ci-dessus (Figure 2) suivi du numéro de port si nécessaire. Dans notre exemple le numéro de port étant le 80 par défaut il n'est donc pas nécessaire de le renseigner vu que le port 80 est le port par défaut du protocole http il est implicite. Si pour votre caméra le port est différent de 80 alors il vous faudra saisir dans la barre d'adresse de votre navigateur l'adresse IP de la caméra suivi de ":" et du numéro de port. Exemple: http://192.168.1.10:8001
A noter: Pour connaitre le port par défaut de votre caméra IP vous pouvez vous référer au tutoriel suivant: Quel est le port par défaut de ma caméra IP?. (Mais vous pouvez changer le numéro de port de la caméra si vous le souhaitez en vous connectant à l'interface d'administration de celle-ci).
Figure 2: Saisie de l'adresse IP de la caméra dans la barre d'adresse du navigateur internet.
L’accès à cette page est naturellement protégé par un identifiant et un mot de passe (Figure 3). Ces derniers sont indiqués dans la documentation fournis avec la camera IP (en général l'identifiant est admin et soit il n'y a pas de mot de passe soit le mot de passe est aussi admin).
Figure 3: Accueil de l'administration de la caméra, exemple avec la CAM270.
Une fois ces identifiants renseignés vous accédez au panneau d’administration de la caméra IP.
Vous allez maintenant pouvoir paramétrer l'association Wi-Fi de votre routeur internet (votre box de SFR) à votre camera, en notamment lui indiquant le réseau Wi-Fi auquel vous souhaitez que la caméra IP se connecte et la clé de sécurisation (WEP ou WPA) de votre box de SFR. Cette clé est indiquée sur l'autocollant présent au dos de votre box de SFR si vous ne l'avez pas personnalisée. Sinon, utilisez votre clé personnalisée de sécurisation de votre réseau Wi-Fi. Et si vous n'arrivez plus à trouver votre clé de sécurisation nous vous invitons à contacter le support technique SFR.
Selon votre modèle de caméra l'attribution du réseau Wi-Fi peut se faire dans le menu Configuration du réseau > Carte NIC sans fil pour les caméras HD (Figure 4) ou dans Réglages réseau Lan sans fil pour les caméras non HD.
Figure 4: Configuration du réseau Wi-Fi, exemple avec la CAM500.
Cliquez sur ok (ou Soumettre suivant votre modèle).
Les caméras HD enregistrent les modifications sans avoir besoin de redémarrer, vous pouvez donc maintenant débrancher le câble Ethernet afin de permettre à la caméra de se connecter au réseau Wi-Fi.
Sur les caméras VGA il faut attendre environ 30 secondes que la caméra redémarre...
La phrase suivante apparaît à l’écran : «L’appareil redémarre. Ne l’éteignez pas. Merci de patienter ... ». Un compte à rebours se déclenche (ne pas débrancher les câbles pendant ce temps).
Une fois le compte à rebours terminé :
- Débranchez le câble Ethernet.
- Mettez hors tension la caméra IP en débranchant l’adaptateur secteur.
- Rebranchez l’adaptateur secteur.
- Attendez environ 30 secondes que la caméra s'initialise.
Voilà, votre caméra doit maintenant être connecté au Wi-Fi si vous avez correctement suivi l'étape précédente. L'adresse IP locale de votre caméra va donc changer vu que la caméra va maintenant se connecter à votre réseau en Wi-Fi. Utilisez de nouveau le logiciel qui scanne votre réseau pour vous permettant d'obtenir la nouvelle adresse IP de la caméra.
Saisissez ensuite cette nouvelle adresse IP dans la barre d’adresse de votre navigateur internet. (Dans notre exemple l'adresse IP de la caméra devient http://192.168.1.25 en connexion sans fil Wi-Fi).
Si vous n'arrivez pas à obtenir l'adresse IP de votre caméra avec le logiciel de scanning de votre réseau après avoir retiré le câble Ethernet vous devrez recommencer l'étape ci-dessus : vous avez en effet sans doute commis une erreur en saisissant votre clé WEP ou WPA et donc la caméra n'a pas réussi à se connecter à votre réseau Wi-Fi.
Dès lors que vous aurez une IP en Wi-Fi, votre camera sera bien accessible sur le réseau local sans fil. Elle n’est cependant pas encore accessible depuis internet. En effet votre box de SFR par défaut n'autorise pas une connexion extérieur pour des raisons de sécurité. Nous allons donc créer une règle spécifique sur votre box de SFR pour rendre possible cet accès depuis l'extérieur. Rendez-vous à l'étape 2 de ce tutoriel pour la suite de la configuration de votre caméra.
1.2) Utilisation de votre caméra IP en connexion Ethernet
Si vous optez pour une utilisation de votre caméra IP par connexion filaire Ethernet, que ce soit directement avec un câble reliant votre box de SFR et la caméra IP ou via des boitiers CPL la connexion à votre box de SFR est très simple.
Vous pouvez soit utiliser le câble Ethernet fourni dans chacun des coffrets contenant nos cameras IP si la longueur est suffisante, soit utiliser un câble croisé.
Branchez le câble Ethernet derrière la camera, et connecter ensuite l’autre extrémité à votre box de SFR. Attention, en aucun cas vous ne devez connecter votre camera IP internet directement à votre ordinateur
N’oubliez cependant pas, au préalable de connecter votre camera à une prise électrique : en effet, le câble réseau utilisé à l’occasion de cette première étape n’alimente pas électriquement la caméra.
Chaque périphérique présent sur un réseau dispose d’une adresse IP, il faut donc connaître l'adresse de votre caméra pour s'y connecter avec un navigateur internet (Internet Explorer, Firefox, Safari...).
Afin de trouver cette adresse IP, plusieurs solutions sont possibles, vous pouvez l'obtenir dans l'interface d'administration de votre box de SFR (htttp://192.168.1.1) ou vous pouvez utiliser le logiciel pour PC fourni sur le CD livré avec la camera. Vous pouvez aussi le télécharger dans la rubrique support technique de notre site internet. Une version pour Mac OS est aussi disponible dans cette rubrique.
Lancez le logiciel et identifiez l'adresse IP correspondant à la caméra IP que vous souhaitez configurer. Dans notre exemple c'est le logiciel pour Mac qui est utilisé:
Figure 5: IP Cam Tool pour Mac OS.
Dans notre réseau local une caméra avec pour alias Anonymous (qui est l'alias par défaut) a été détectée (Figure 5) et son adresse IP est http://192.168.1.10. Cette adresse IP est l'adresse pour s'y connecter via le câble réseau ethernet.
Si vous n'arrivez pas à obtenir l'adresse IP de votre caméra avec le logiciel de scanning de votre réseau vérifiez que le câble réseau est bien connecté à la caméra et à votre box de SFR.
Dès lors que vous aurez obtenu son adresse IP,votre camera sera bien accessible sur le réseau local en connexion filaire Ethernet. Elle n’est cependant pas encore accessible depuis internet. En effet votre box de SFR par défaut n'autorise pas une connexion extérieure pour des raisons de sécurité. Nous allons donc créer une règle spécifique sur votre box de SFR pour rendre possible cet accès depuis l'extérieur. Rendez-vous à l'étape 2 de ce tutoriel pour la suite de la configuration de votre caméra.
2ème Étape – Paramétrage de votre box de SFR
Dans cette seconde étape, nous allons effectuer le paramétrage nécessaire sur votre box de SFR afin que la caméra soit accessible depuis internet en toute sécurité. Ce paramétrage se fera en deux temps:
1er temps: Attribution d'une adresse IP locale fixe à votre caméra IP.
2ème temps: Création d'une redirection de port externe vers la caméra IP.
2.1 Attribution d'une adresse IP locale fixe à la caméra
Dans votre navigateur internet (Internet Explorer, Mozilla Firefox...) saisissez dans la barre d’adresse, l’adresse suivante : http://192.168.1.1 (Figure 6).
Figure 6: Accès à l'interface d'administration de la box de SFR.
Par défaut, l’accès à l’interface est verrouillé.
Identifiez-vous au choix soit par le bouton service, soit par mot de passe. Par défaut, l'identifiant est le mot admin et le mot de passe est la clé WPA de votre réseau Wi-Fi (cette clé se trouve sur l'étiquette au dos de votre box). Cette indication se trouve au dos de votre box.
Cliquez ensuite dans l'onglet réseau. Ensuite, cliquez sur DHCP dans le sous-menu horizontal (Figure 7).
Figure 7: Accès au menu DHCP de la box de SFR.
Appuyez sur le bouton équipements (figure 8) pour voir la liste des appareils connectés.
Figure 8: Menu DHCP de la box de SFR.
Identifiez votre caméra IP dans cette liste (figure 9).
Figure 9: Menu DHCP de la box de SFR.
Dans notre exemple nous avons choisi d'utiliser notre caméra IP en Wi-Fi, nous voyons donc dans la liste l'équipement avec l'adresse IP 192.168.1.25 qui correspond bien à notre caméra IP en Wi-Fi. Cochez la case Choix et cliquez sur le bouton Valider.
Il ne vous reste plus qu'à saisir l'adresse IP fixe de votre choix que vous souhaitez attribuer à la caméra IP (figure 10).
Figure 10: Menu DHCP de la box de SFR.
Vous pouvez laisser l'adresse IP qui a été attribuée automatiquement par votre box de SFR ou la changer si vous le souhaitez. Dans notre exemple nous allons lui laisser l'adresse 192.168.1.25.
Cliquez ensuite sur le bouton + pour enregistrer cette règle de configuration dans votre box de SFR.
Vous constaterez alors qu’une nouvelle ligne s’est ajoutée sur la page dans la liste des adresses statiques (figure 11): la caméra aura donc à partir de maintenant toujours la même adresse IP dans votre réseau local.
Figure 11: Menu DHCP de la box de SFR.
Il ne reste plus qu'à ouvrir un port externe afin de permettre l'accès en toute sécurité depuis internet à la caméra IP.
2.2 Ouverture d'un port externe sur la box de SFR
Nous allons maintenant rediriger un port externe vers la caméra IP et ce pour les protocoles TCP et UDP. Cette étape est simple à réaliser, mais doit être faite avec sérieux et application.
Toujours dans l'interface de gestion de votr box de SFR allez dans le sous-menu NAT (Figure 12).
Figure 12: Accès au menu NAT de la box de SFR.
Dans un premier temps nous allons créer une redirection de port pour le protocole TCP.
Complétez le formulaire d'ajout d'une redirection de ports (Figure 12) comme suit:
Nom: Vous pouvez renseigner une description de la configuration que vous venez d'effectuer. Dans notre exemple nous choisirons IPCAMTCP.
Protocole: Sélectionnnez TCP dans la liste déroulante.
Type: Sélectionnnez Port dans la liste déroulante.
Port externe: Saisissez un numéro de port externe pour accéder à votre caméra IP. Deux règles sont à respecter: Ce numéro doit être disponible dans votre réseau local (c'est à dire que dans la liste des redirections de ports ce numéro n'est pas configuré pour un autre appareil), et si vous avez plusieurs caméras IP à installer chaque caméra doit avoir son propre numéro de port externe. Dans notre exemple nous avons choisi le port 8001. (Si nous avions déjà une caméra IP avec le port externe 8001 de configurée nous aurions pu choisir le port 8002 à la place par exemple pour la nouvelle caméra à configurer afin que chacune des deux caméras ait son propre numéro de port externe).
Adresse IP de destination: Saisissez l'adresse IP locale de votre caméra IP (l'adresse IP sélectionnée doit corespondre à l'adresse IP locale fixe de votre caméra IP que vous avez attribuée à l'étape précédente). Dans notre exemple ce sera donc 192.168.1.25.
Port de destination: saisissez le numéro de port utilisé par la caméra IP. A noter: Pour connaitre le port par défaut de votre caméra IP vous pouvez vous référer au tutoriel suivant: Quel est le port par défaut de ma caméra IP?. (Mais vous pouvez changer le numéro de port de la caméra si vous le souhaitez en vous connectant à l'interface d'administration de celle-ci).
Activation: cochez cette case.
Cliquez sur le bouton +.
Nous allons maintenant créer une redirection de port externe pour le protocole UDP.
Complétez le formulaire d'ajout d'une redirection de ports (Figure 12) comme suit:
Nom: Vous pouvez renseigner une description de la configuration que vous venez d'effectuer. Dans notre exemple nous choisirons IPCAMUDP.
Protocole: Sélectionnnez UDP dans la liste déroulante.
Type: Sélectionnnez Port dans la liste déroulante.
Port externe: Saisissez un numéro de port externe pour accéder à votre caméra IP. Deux règles sont à respecter: Ce numéro doit être disponible dans votre réseau local (c'est à dire que dans la liste des redirections de ports ce numéro n'est pas configuré pour un autre appareil), et si vous avez plusieurs caméras IP à installer chaque caméra doit avoir son propre numéro de port externe. Dans notre exemple nous avons choisi le port 8001. (Si nous avions déjà une caméra IP avec le port externe 8001 de configurée nous aurions pu choisir le port 8002 à la place par exemple pour la nouvelle caméra à configurer afin que chacune des deux caméras ait son propre numéro de port externe).
Adresse IP de destination: Saisissez l'adresse IP locale de votre caméra IP (l'adresse IP sélectionnée doit corespondre à l'adresse IP locale fixe de votre caméra IP que vous avez attribuée à l'étape précédente). Dans notre exemple ce sera donc 192.168.1.25.
Port de destination: saisissez le numéro de port utilisé par la caméra IP. A noter: Pour connaitre le port par défaut de votre caméra IP vous pouvez vous référer au tutoriel suivant: Quel est le port par défaut de ma caméra IP?. (Mais vous pouvez changer le numéro de port de la caméra si vous le souhaitez en vous connectant à l'interface d'administration de celle-ci).
Activation: cochez cette case.
Cliquez sur le bouton +.
Si vous avez correctement effectué ces deux créations de redirections de ports pour les protocoles TCP et UDP vous devriez avoir dans la liste des redirections de ports deux entrées correspondant à vos paramétrages (figure 13).
Figure 13: Liste des redirections de ports de la box de SFR.
Le paramétrage est désormais terminé! Votre caméra IP est maintenant accessible en toute sécurité depuis Internet. Vous allez pouvoir vous y connecter depuis l'extérieur!
Complétez le formulaire comme suit:
Nom: Vous pouvez renseigner une description de la configuration que vous venez d'effectuer. Dans notre exemple nous choisirons IPCAMUDP.
Protocole: Sélectionnnez UDP dans la liste déroulante.
Type: Sélectionnnez Port dans la liste déroulante.
Port externe: Saisissez un numéro de port externe pour accéder à votre caméra IP. Deux règles sont à respecter: Ce numéro doit être disponible dans votre réseau local (c'est à dire que dans la liste des redirections de ports ce numéro n'est pas configuré pour
3ème Étape – Accédez à votre caméra IP via internet
Si vous avez respecté les différentes préconisations de ce tutoriel, votre camera est dès lors accessible depuis internet.
Avant d’aller plus loin, vous devez savoir si votre box de SFR a une IP publique fixe ou dynamique. En générale si vous avez une offre ADSL votre IP est dynamique, et si vous avez une offre fibre votre IP est fixe. Rendez-vous en 3.1 ou en 3.2 ci-dessous suivant votre cas. Si vous n'êtes pas certain de votre offre et donc d'avoir une IP fixe ou dynamique vous pouvez contacter le service client de SFR et leur poser la question.
3.1 Vous avez une IP dynamique (clients ADSL)
A chaque fois que vous vous connectez à Internet, votre fournisseur d'accès vous attribue automatiquement une adresse IP dynamique, qui est valable pour une période de 24h généralement. Cette adresse est du type xxx.xxx.xxx.xxx, par exemple 12.41.224.78. Il ne vous sera donc pas possible de conserver cette adresse IP de manière indéterminée et il va falloir contourner ce problème.
Pour ce faire il existe un service qui vous permettra d'utiliser un nom d'hôte (par exemple: maccameraip.no-ip.biz) et qui pointera toujours vers votre box internet peu importe l'adresse IP que votre opérateur vous aura attribué. Ce service s'appelle DynDNS et c'est ce service qui fera automatiquement le lien entre le nom d'hôte que vous allez créer et l'adresse IP que votre fournisseur d'accès à internet vous aura attribué.
Dans un premier temps vous allez devoir créer un compte sur un site proposant le service DynDNS. Nous vous conseillons le site https://www.noip.com qui est gratuit. Pour vous aider à créer votre compte DynDNS sur ce site, nous avons mis à votre disposition le tutoriel suivant: Comment paramétrer un DynDNS si votre Box internet a une adresse IP Dynamique.
Créez donc ce compte en vous servant du tutoriel dédié puis revenez sur cette page suivre la fin de la configuration de votre box de SFR.
Une fois que vous aurez créé un compte DynDNS, nous allons paramétrer votre box de SFR pour qu'à chaque changement d'adresse IP par votre fournisseur d'accès à internet votre box de SFR puisse automatiquement mettre à jour les informations sur le service DynDNS. Ainsi vous aurez accès à votre caméra IP sans vous soucier de l'adresse IP que votre opérateur vous aura attribué.
Dans les sous onglets du menu Réseau, cliquez sur DynDNS (figure 14).
Figure 14: Accès au menu DynDNS de la box de SFR.
Complétez le formulaire de configuration du service DynDNS comme suit si vous avez créé un compte sur no-ip.com:
Activation DynDNS: Cochez cette case.
Service : Choisissez no-ip.com dans la liste déroulante.
Nom d'utilisateur: Indiquez le nom d'utilisateur de votre compte no-ip.com, dans notre exemple ce sera homeprotection.
Mot de passe: Indiquez le mot de passe de votre compte no-ip.com.
Nom de domaine: Indiquez le nom de domaine complet de votre DynDNS, dans notre exemple ce sera homeprotection.no-ip.biz.
Cliquez ensuite sur le bouton Valider.
Voilà, la configuration de votre box de SFR est terminée.
Pour accéder à votre caméra IP, vous devrez donc saisir dans la barre d’adresse de votre navigateur internet votre nom d'hôte DynDNS, suivie de « : » et du numéro du port externe que vous avez ouvert pour votre caméra. Dans notre exemple pour rappel notre nom d'hôte DynDNS est http://homeprotection.no-ip.biz, notre port externe est 8001.
L'accès à la caméra IP se fera donc en saisissant dans notre navigateur internet: http://homeprotection.no-ip.biz:8001
Si vous utilisez une application sur votre smartphone ou votre tablette tactile vous pourrez configurer le nom d'hôte DynDNS de votre box de SFR dans le champ IP/host et le port externe qui redirige vers votre caméra IP dans le champ Port.
(Il est important de noter que la caméra IP est accessible même si votre ordinateur est éteint : seuls doivent rester allumés votre camera ainsi que votre box de SFR).
Attention : comme vous avez pu le voir, installer une camera IP sur une box de SFR est une procédure simple, qui se fait en moins d’un quart d’heure. Cependant, et comme nous vous l’avons indiqué il faudra être rigoureux et sérieux. Si vous avez des hésitations, n’hésitez pas à contacter le Service technique de SFR. Nous vous rappelons aussi que HomeProtection.fr propose à ses clients, un service de configuration à distance sur rendez-vous. Nous pouvons prendre le contrôle de votre ordinateur à distance via le logiciel Team Viewer afin de faire la configuration de votre caméra ou de votre box à votre place.
3.2 Vous avez une IP fixe (clients fibre)
Cela concerne donc à priori les box fibre de SFR.
Si c'est votre cas, vous allez donc maintenant devoir trouver l’adresse IP publique de votre box de SFR pour accéder à votre caméra IP depuis l'extérieur. Toujours dans l'interface de gestion de votre box de SFR votre adresse IP publique est indiquée en haut à droite dans le bandeau rouge (figure 15).
Figure 15: Informations sur l'adresse IP de la box de SFR.
Dans notre exemple nous dirons que notre adresse IP publique est http://82.234.64.47 .
Pour accéder à votre caméra IP, vous devrez donc saisir dans la barre d’adresse de votre navigateur internet votre adresse IP publique, suivie de « : » et du numéro du port externe que vous avez ouvert pour votre caméra. Dans notre exemple pour rappel notre port externe est 8001.
L'accès à la caméra IP se fera donc en saisissant dans le navigateur internet: http://82.234.64.47:8001
Si vous utilisez une application sur votre smartphone ou votre tablette tactile vous pourrez configurer l'adresse IP publique de votre box de SFR dans le champ IP/host et le port externe qui redirige vers votre caméra IP dans le champ Port.
(Il est important de noter que la caméra IP est accessible même si votre ordinateur est éteint : seuls doivent rester allumés votre camera ainsi que votre box de SFR).
Attention : comme vous avez pu le voir, installer une camera IP sur une box de SFR est une procédure simple, qui se fait en moins d’un quart d’heure. Cependant, et comme nous vous l’avons indiqué il faudra être rigoureux et sérieux. Si vous avez des hésitations, n’hésitez pas à contacter le Service technique de SFR. Nous vous rappelons aussi que HomeProtection.fr propose à ses clients, un service de configuration à distance sur rendez-vous. Nous pouvons prendre le contrôle de votre ordinateur à distance via le logiciel Team Viewer afin de faire la configuration de votre caméra ou de votre box à votre place.